Далее я буду применять термины форма и окно как равнозначные.
5.1 Что такое форма? (What's in a form? )
Формы могут быть нескольких видов. Ниже показаны те, которые можно использовать в Rapid-Q. (Вы также можете определять собственные очертания форм, используя метод SHAPEFORM
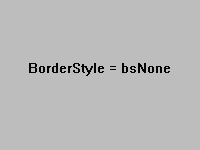 |
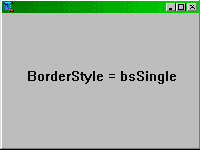 |
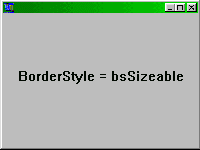 |
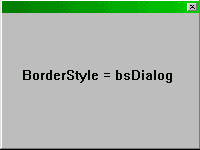 |
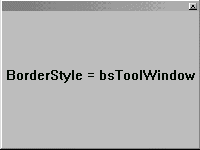 |
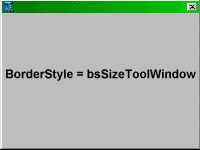 |
По умолчанию форма имеет стиль bsSizeable. Для чего может понадобится стиль bsNone?. Для создания игр ;-). В самом деле, если форма максимизирована (maximized, растянута на весь экран), то вы можете использовать весь экран для вашей игры. Это может пригодиться и для других целей. MSIE использует такую формы для полноэкранного веб-броузера. Значения переменных bsNone = 0, bsSingle = 1 и т.п можно найти в файле RAPIDQ.INC, где содержатся значения параметров для компонентов Rapid-Q. Эти мнемонические имена более легки для запоминания чем просто цифры.
$INCLUDE "RAPIDQ.INC"
DIM Form AS QFORM
Form.BorderStyle = bsDialog
Form.ShowModal
Для
bsSingle форма выглядит также, как и для
bsSizeable, за исключением того, что нельзя изменять ее размер. Во
многих случаях используются только два вида форм -
bsSizeable и
bsDialog.
5.2 Добавление компонентов на форму (Adding components to a form )
Из примера в предыдущей главе, вы могли видеть, что чтобы добавить компонент на форму необходимо задать свойство компонента Parent.
DIM Form AS QForm
DIM Button AS QButton
Button.Parent = Form '' Add button to form
Представьте программу с несколькими формами. Все видимые компоненты должны
иметь свойство Parent (родитель).
Такие компоненты, как
QMENUITEM, и QTIMER не имеют свойства Parent.
Хотя
QMENUITEM является видимым (visible)
компонентом, его родителем могут быть только компоненты
QMAINMENU или QPOPUPMENU. В данном случае, вместо ипользования свойства
Parent , для добавления пункта меню необходимо
использовать метод
Add (добавить) или Insert (вставить).
Если не задать свойство
Parent , то компонент остается невидимым. В случае
QCANVAS или QIMAGE вы получите сообщение об ошибке если попытаетесь рисовать
на таком компоненте. Вы не можете рисовать на невидимом компоненте. В
большинстве случаев свойство Parent необходимо
задавать первым, прежде чем производить какие-то действия с этим компонентом.
Для того, чтобы скрыть компонент, вы можете использовать свойство
Visible (видимость).
Visible=0 - скрыть компонент,
Visible=1 - показать компонент.
5.3 Отслеживание позиции мыши на форме (Tracking the mouse position on a form)
событие OnMouseMove , через которое передаются координаты X и Y положения курсора мыши относительно компонента.
Оно происходит когда пользователь нажимает кнопку максимизировать окно или изменяет размер (ресайзит - resize ) окна.
Ваша программа может перехватывать это событие и соответственно изменять размеры контролов. Если вы не хотите менять размеры формы, используйте другой BorderStyle стиль окна, как было указано выше.
Другое специальное событие - это нажатие клавиши. Я предлагаю использовать OnKeyDown вместо OnKeyPress.
Обработка событий клавиатуры может требоваться для многих приложений, таких как клавиатурные тренажеры, игры, и т.п.
Может смущать тот факт, что OnKeyDown и OnKeyPress возвращают дополнительные параметры. Обработку дополнительных параметров мы рассмотрим позже.
SUB AddButtonClick
'' Do stuff
END SUB
AddButton.OnClick = AddButtonClick
SUB KeyPressed(Key AS WORD)
'' Do stuff
PRINT Key
END SUB
Form.OnKeyPress = KeyPressed
Нажатая клавиша возвращает значение в переменной
Key. Вы можете назвать эту переменную как угодно, но ваша
SUB должна иметь этот параметр.
Rapid-Q допускает использование большее число параметров в этой
SUB, но как минимум один параметр должен быть.
Для
OnKeyDown должны быть переданы два параметра.
DO
A$=INKEY$
IF A$=CHR$(0)+"H" THEN PRINT "Up arrow key pressed"
LOOP
При использовании
OnKeyDown возвращается код виртуальной клавиши, который не является
двухбайтным, как в QBasic. Стрелка вверх имеет код 38,
влево - 37, вправо - 39 и вниз - 40.
5.5 Диалоговые окна ( Dialog Boxes )
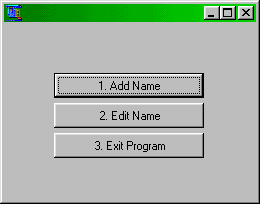
Для каждого выбора (за исключением может быть пункта 3), вы должны создать диалоговое окно для обработки ввода информации от пользователя. Когда пользователь нажимает на первую клавишу, диалоговое окно может иметь следующий вид.
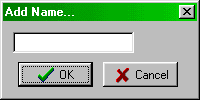
Эти красивые кнопки являются кнопками особого вида (custom buttons). Описание видов кнопок находится в файле RAPIDQ.INC
OKButton1.Kind = bkOK
CancelButton1.Kind = bkCancel
Отлично, но как узнать какую кнопку нажал пользователь - OK или CANCEL? Существует два способа для этого, оба используют свойство ModalResult.
Запомните, как вы вызывали диалоговое окно.
IF Dialog1.ShowModal = mrOK THEN
'' User pressed OK
ELSE
'' User cancelled
END IF
ModalResult это свойство как
QButtons, так и QForms. Когда вы делаете
OKButton1.Kind = bkOK
OKButton1.ModalResult = mrOK
Это означает, что когда вы нажимаете кнопку ОК,
ModalResult возвращает mrOK. Этот результат автоматически закрывает вашу
форму
Dialog1.
Другой менее элегантный способ заключается в простом присваивании
ModalResult вашей форме. Например :
SUB ButtonClick
Dialog1.ModalResult = mrOK
END SUB
OKButton1.ModalResult = mrNone '' No result
OKButton1.OnClick = ButtonClick
5.6 Использование метода CREATE (Using the CREATE Method )
В большинстве случаев использование CREATE предпочтительнее DIM, потому что исходный текст получается более кратким и наглядным.
DIM MainForm AS QForm
MainForm.Left = 100
MainForm.Top = 50
MainForm.Height = 300
MainForm.Width = 400
MainForm.Caption = "Hello world!"
используя CREATE:
CREATE MainForm AS QForm
Left = 100
Top = 50
Height = 300
Width = 400
Caption = "Hello world!"
END CREATE
5.7 Вложенные CREATE ( Embedding CREATEs )Также при использовании метода CREATE можно использовать "вложение" компонентов
CREATE MainForm AS QForm
Center
CREATE Button1 AS QButton
Left = 10: Top = 10: Height = 20: Width = 20
END CREATE
CREATE Button2 AS QButton
Left = 40: Top = 10: Height = 20: Width = 20
END CREATE
ShowModal
END CREATE
Отметим, что при этом не требуется использовать свойство
Parent , т.к. компилятор понимает, что "вложенный" компонент
Button1 имеет родителем форму
MainForm и автоматически устанавливает свойство
Button1.Parent = MainForm .
Rapid-Q допускает 25 уровней вложения. Я не думаю что реально может
использоваться больше 4-5 уровней. Компоненты, не имеющие свойства
Parent (невидимые компоненты) не могут "вкладываться".5.8 Создание меню (Создание Menus )Создание меню с использованием метода Create происходит аналогично
CREATE MainForm AS QForm ' 0 уровень
Center
CREATE MainMenu AS QMainMenu ' 1 уровень
CREATE FileMenu AS QMenuItem ' 2 уровень
Caption = "&File"
CREATE OpenItem AS QMenuItem ' 3 уровень
Caption = "&Open"
END CREATE
CREATE SaveItem AS QMenuItem
Caption = "&Save"
END CREATE ' 3 уровень (конец)
END CREATE ' 2 уровень (конец)
END CREATE ' 1 уровень (конец)
ShowModal
END CREATE ' 0 уровень (конец)
Вместо использования свойства Parent для меню применяется метод AddItems.
Использование Create проще для понимания.| Prev Глава | Up | Содержание | Next Глава |